Cara membuat disign layout
Screenshotnya
Tentunya sobat semua ingin membuat slide power point yang
akan kita persentasikan lebih menarik dan berwarna sesuai dengan selera dan
tentu saja sesuai dengan kebutuhan untuk menampilkan materi-materi yang akan
kita sampaikan.
Okkkee siaaap ? kita mulai......
cara ini bisa digunakan pada microsoft power point 2007,
2010 maupun microsoft power point 2013
1. Buka program Ms PowerPoint kali ini saya
menggunakan PowerPoint 2010 lihat gambar di bawah.
2. klik
menu View , kemudian pilih Slide
Master
pada slide master tampilannya seperti ini.
3. masukkan gambar yang mendukung materi, kali ini
saya menggunakan gambar alat ukur klik menu insert kemudian picture, sesuaikan
ukuran gambar dengan ukuran slide
4.
klik menu insert
kemudian plih Shapes, buat kotak di atas gambar alat ukur tadi dengan
pilihan shape yang disediakan, sesuaikan dengan selera, kali ini saya
menggunakan shape segi empat dengan warna hijau
5. klik kanan pada shape berwarna hijau, pilih
format shape atur transfarency menjadi 25%
Sehingga menjadi seperti gambar
di bawah, untuk backgroundnya sudah jadi sobat, tinggal menambahkan tombol
navigasi dengan cara yang sama menggunakan Shape.
Hasilnya seperti ini setelah saya tambahkan tombol navigasi, hehe saya kurang kreatif membuatnya jadi begini hasilnya,,tinggal di sempurnakan
dengan penambahan fungsi dari tombol navigasi menggunakan hiperlink,...


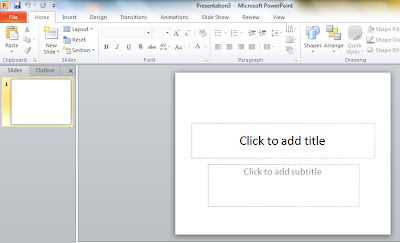

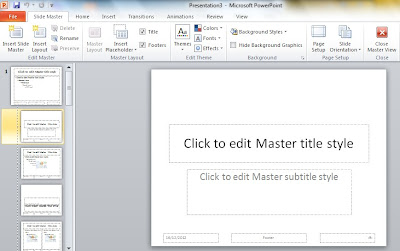
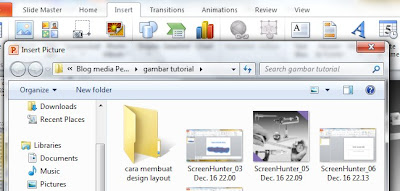

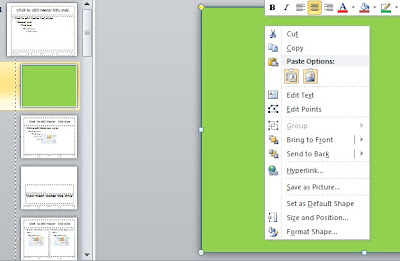
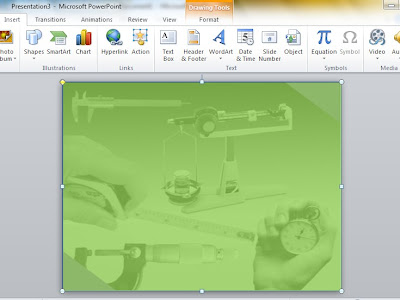

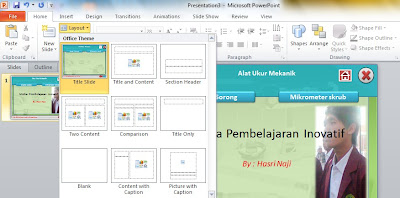

No comments:
Post a Comment